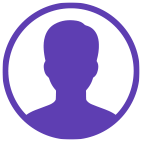Area privada
Manual de usuario
- Configuración de usuario
- Configuración de empresa: Datos
- Configuración de empresa: Preferencias
- Configuración de empresa: Usuarios
- Configuración de empresa: Departamentos
- Configuración de empresa: Administradores
- Configuración de empresa: Contrato
- Configuración de empresa: Personalización de gastos
- Configuración de empresa: Personalización de campos
- Configuración de Agrupaciones
Entorno de la Extranet
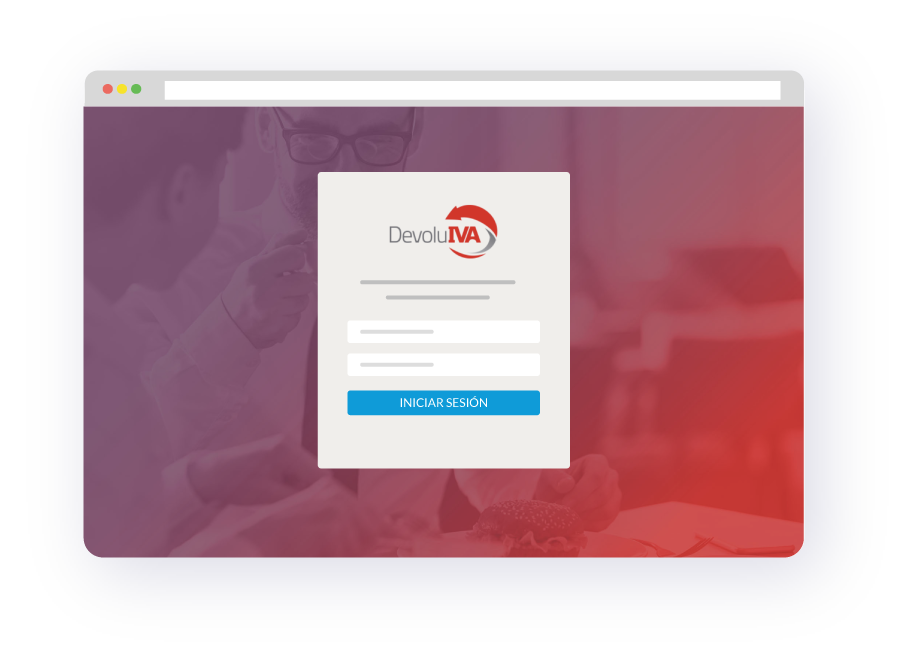
Definir contraseña
Genera tu contraseña mediante el correo recibido de bienvenida
Cuando te des de alta en el servicio, recibirás un email de bienvenida. Debes pulsar el enlace y generar tu contraseña.
Ver videotutorial
*Si se ha realizado una integración con tu empresa y tenéis un inicio de sesión unificado (Single sign on), utiliza tu email y contraseña corporativos.
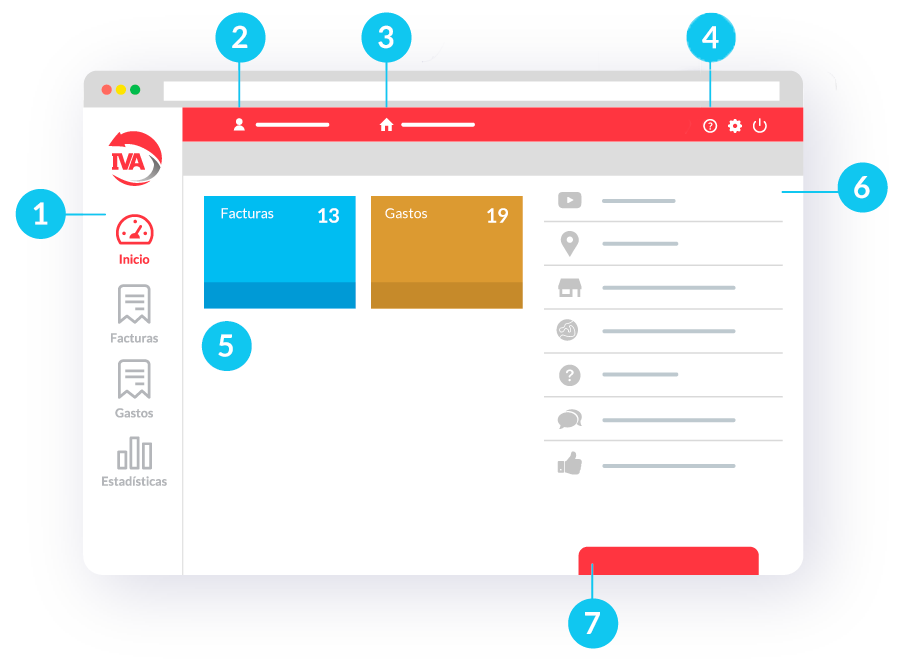
Inicio
1Menú principal de navegación: Inicio
2Usuario conectado
3Empresa del usuario conectado. Si eres empleado de más de una empresa podrás seleccionarla en este desplegable
4Ayuda, Configuración, Cerrar sesión
5Resumen de actividad
6Chat de soporte
Facturas
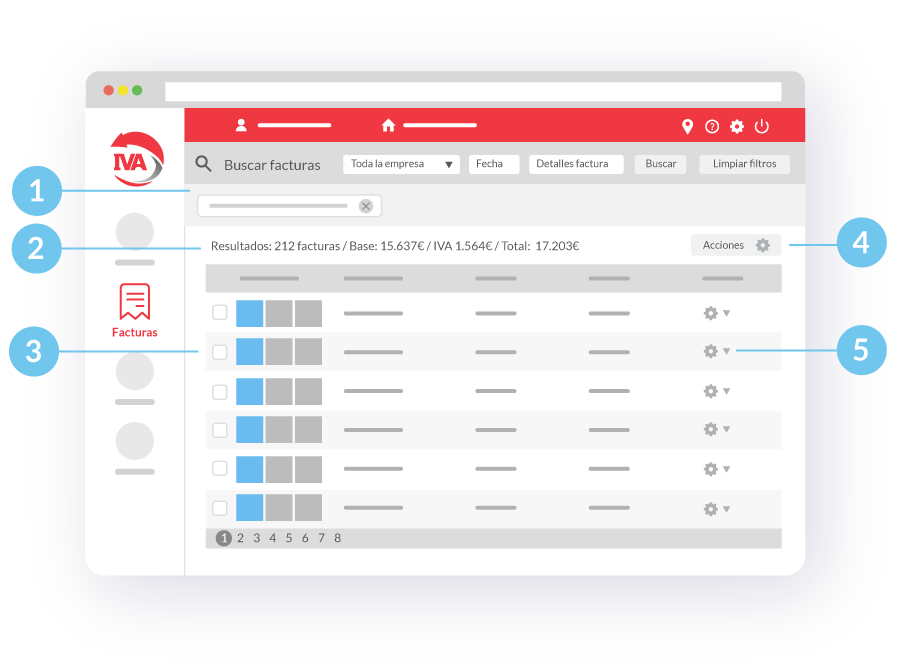
Facturas: Vista general
1Buscador de facturas
2Resumen de la búsqueda
3Listado de facturas
4Acciones sobre facturas seleccionadas
- Exportar a PDF
- Extracto en Excel
- Extracto en XML
- Marcar como: “contabilizada” / “no contabilizada”
- Exportar Extracto de facturas y tiques
5Acciones sobre una factura
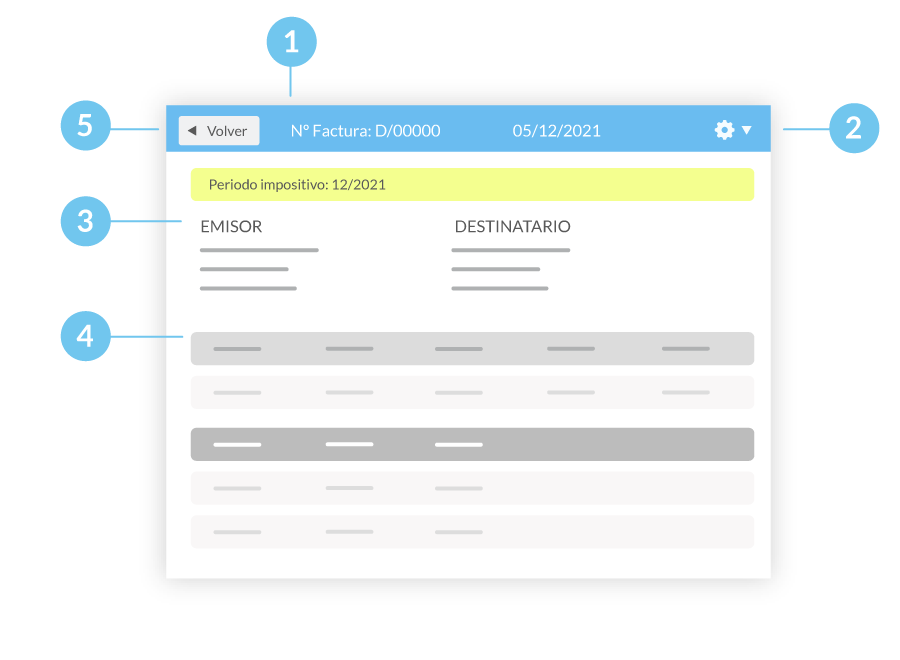
Facturas: detalle de factura
Al pulsar sobre la línea de una factura te llevará a su detalle
1Nº de factura, fecha.
2Botón de acciones: para exportar en pdf, excel, xml o factura certificada.
3Datos del emisor / destinatario.
4Área de Consumo: Cada fila representa un ticket. Podemos ver el detalle al clicar sobre él.
5Botón “Volver” para ir a la pantalla anterior.
Gastos
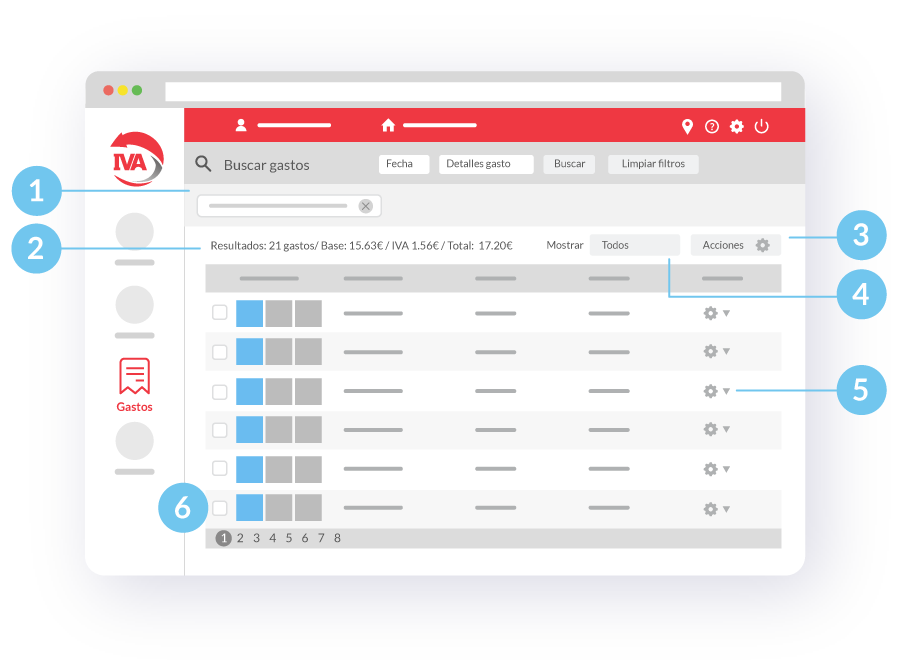
Gastos: vista general
1Buscador de gastos
2Resumen de la búsqueda
3Acciones del listado
4Filtro por estado del gasto
5Acciones individuales del gasto
6Icono de tipo de gasto y estado
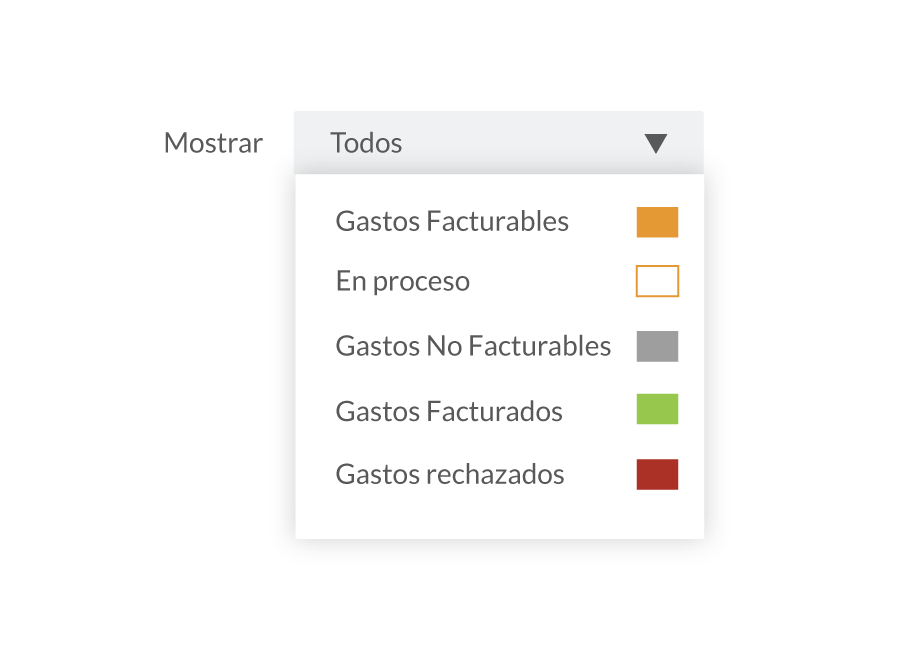
Gastos: filtro por estado
Puedes comprobar el estado de tus gastos filtrando por estados:

En proceso: El gasto está pendiente de validación por el sistema.

Pendiente de Facturar o Gastos Facturables: El gasto es válido y será convertido en factura ¡ya puedes tirar el tique!

Gastos No Facturables: El gasto es válido, pero el tique no pertenece a un establecimiento de la red DevoluIVA, por lo que lo tendrás digitalizado, pero no podrás obtener su factura electrónica válida.

Gastos Facturados: El gasto ya forma parte de una factura.

Gastos Rechazados: La información del gasto que has subido presenta algún problema y necesitarás revisarlo.
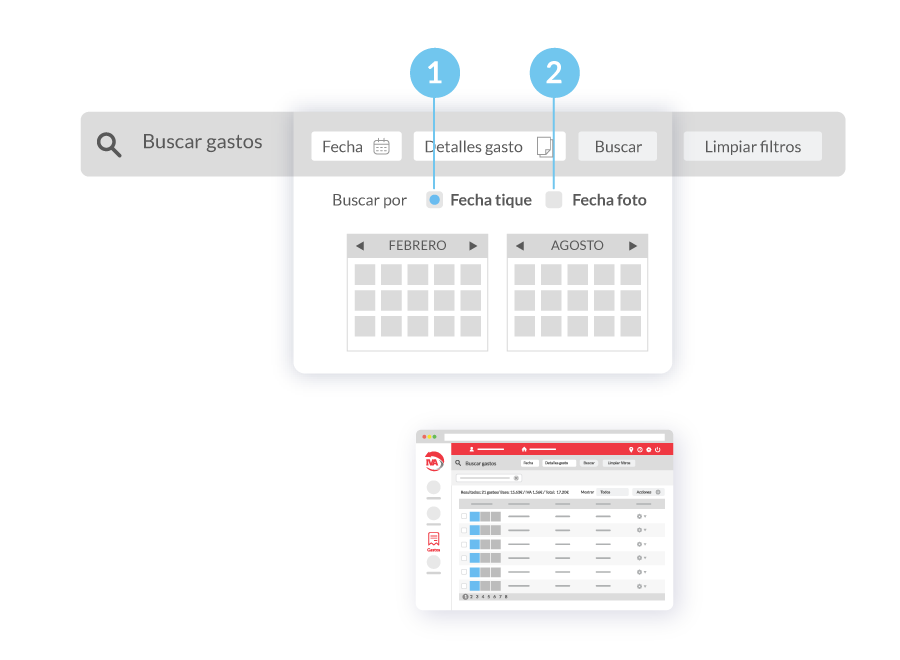
Gastos: filtro por la fecha
Los gastos subidos a través de foto se pueden filtrar por fecha.
1Filtra los gastos por la fecha de los mismos.
2Filtra por el día en el que crearon los gastos.
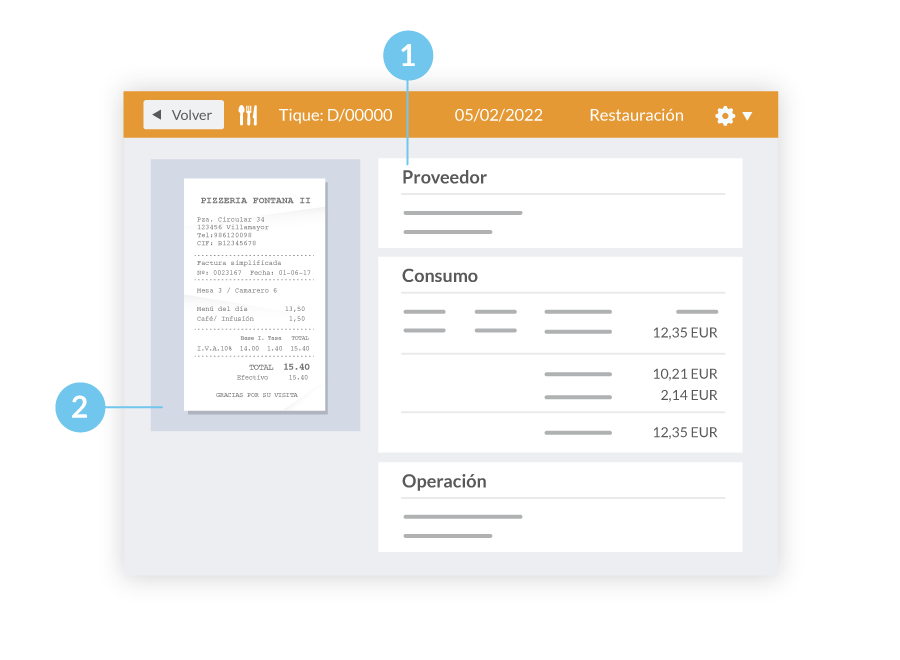
Gastos: detalle de gasto
Detalle del gasto
1Detalles del gasto
2Visualización de la foto si corresponde
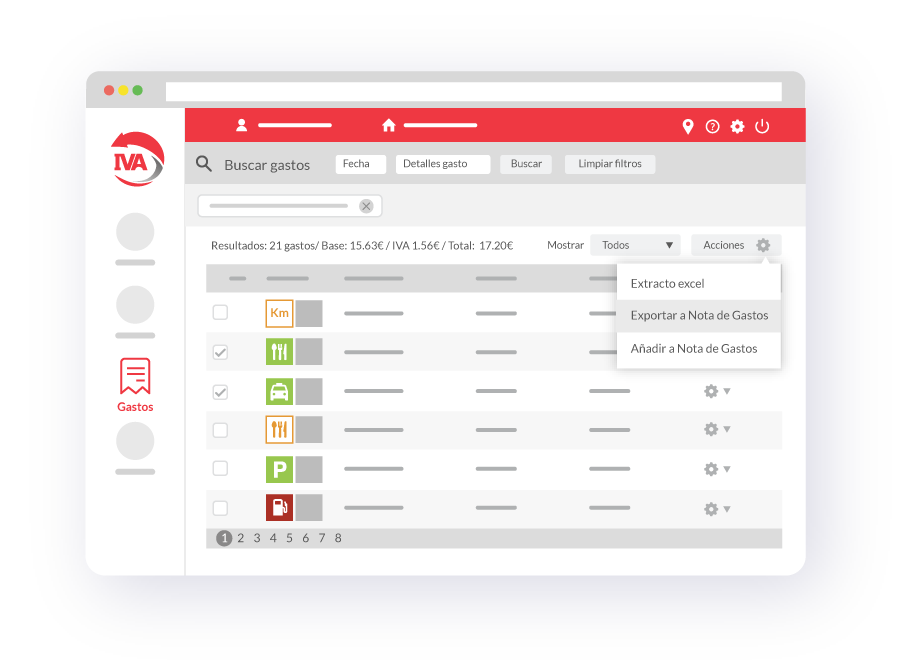
Gastos: Exportar Nota de Gastos (papel)
En caso de que tu empresa no utilice Notas de Gastos online, puedes crear y descargar la nota de gastos desde el listado general del apartado “Gastos”. Se descarga el excel de la nota de gastos cumplimentado, donde podrás realizar incorporaciones o modificaciones*
En caso de ser administrador, puedes descargar nota de gastos de otros empleados.
(*) Si la moneda del gasto es extranjera, el importe total en Euros quedará a cero, para que lo cumplimente el usuario. El importe total en Euros del kilometraje también tendrá valor cero.
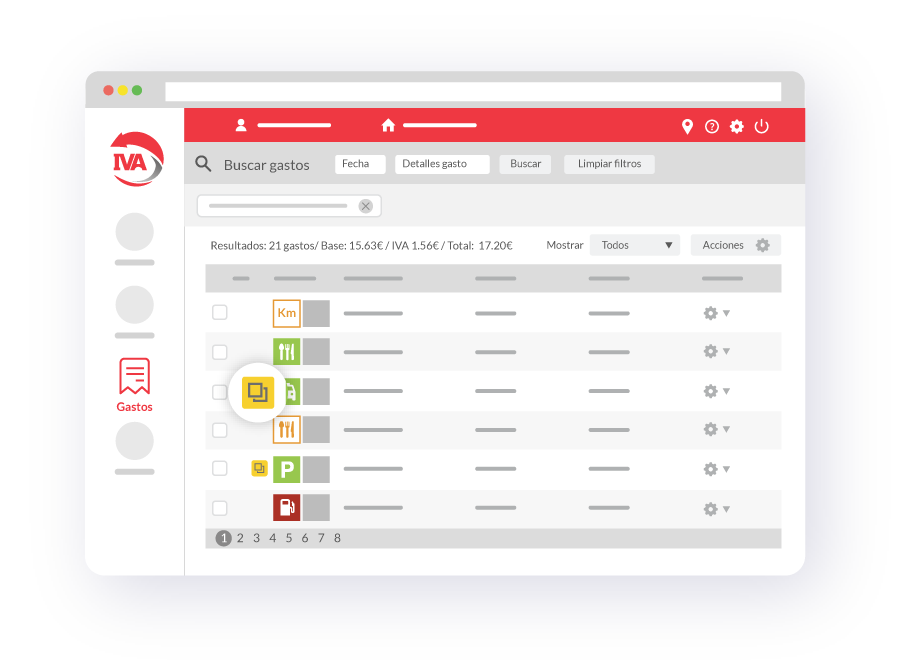
Gastos: duplicados
Detalle del gasto
1Aparecerá un aviso en aquellos documentos que presenten datos repetidos, pero que no contengan suficiente información para ser descartados por el sistema DevoluIVA.
2 En el detalle del gasto podrás ver con qué gastos pueden estar duplicados.
3 Tendrás que marcar si el gasto se trata o no de una duplicidad.
4 El sistema no permitirá cerrar la nota de gastos hasta que se resuelva la situación.
Ver videotutorial
Nota de Gastos online
Ciclo de aprobación de una Nota de gastos
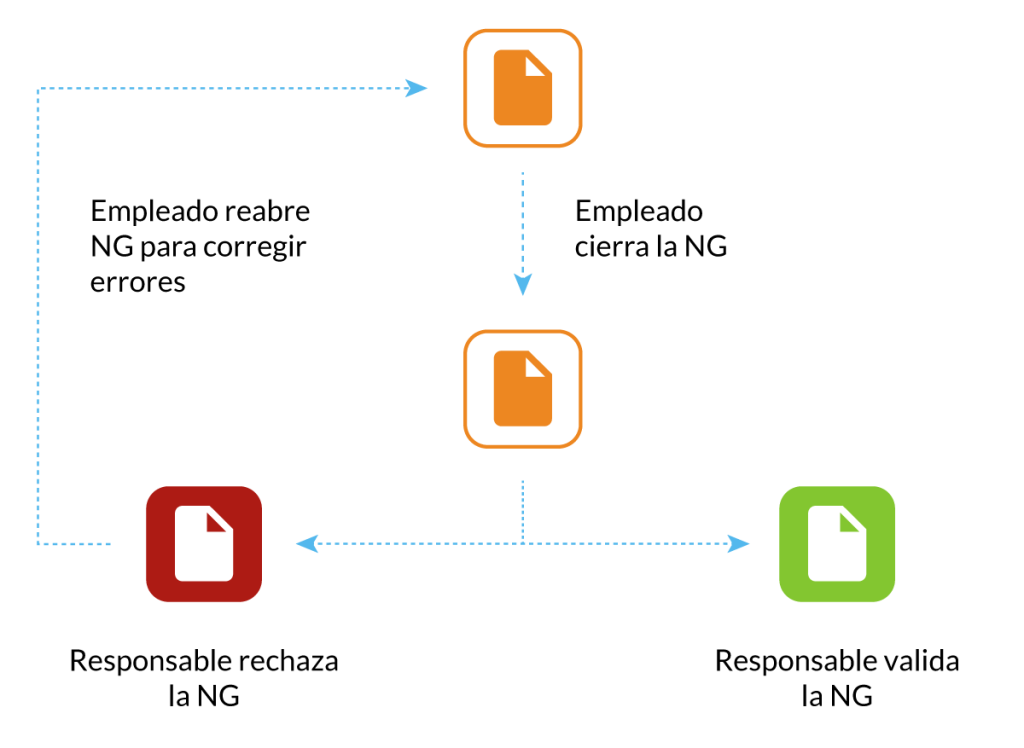
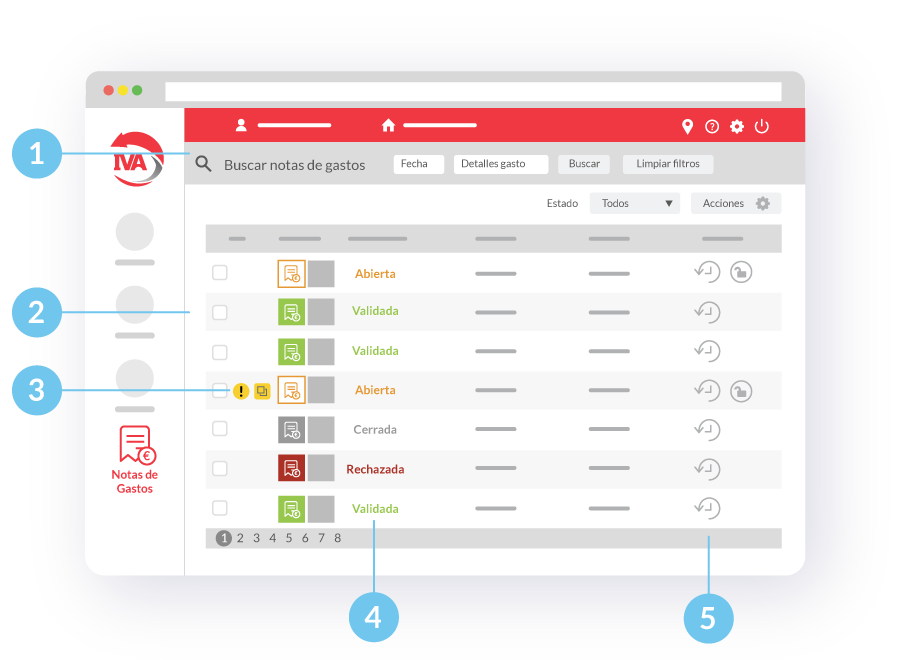
Página de inicio
En la página de inicio de tu portal privado, dirígete al apartado “Notas de gastos”. Podrás ver las notas de gastos online creadas.
1En el “Buscador de notas de gastos” podrás filtrar el listado según la empresa, la fecha o el estado del gasto.
2 Consulta el detalle de cada una de las notas de gasto
3 Descubre qué notas de gasto contienen posibles gastos duplicados o superan el importe máximo establecido por tu empresa.
4 Visualiza el estado de cada nota de gastos.
5 Obtén el histórico de los estados de la nota.
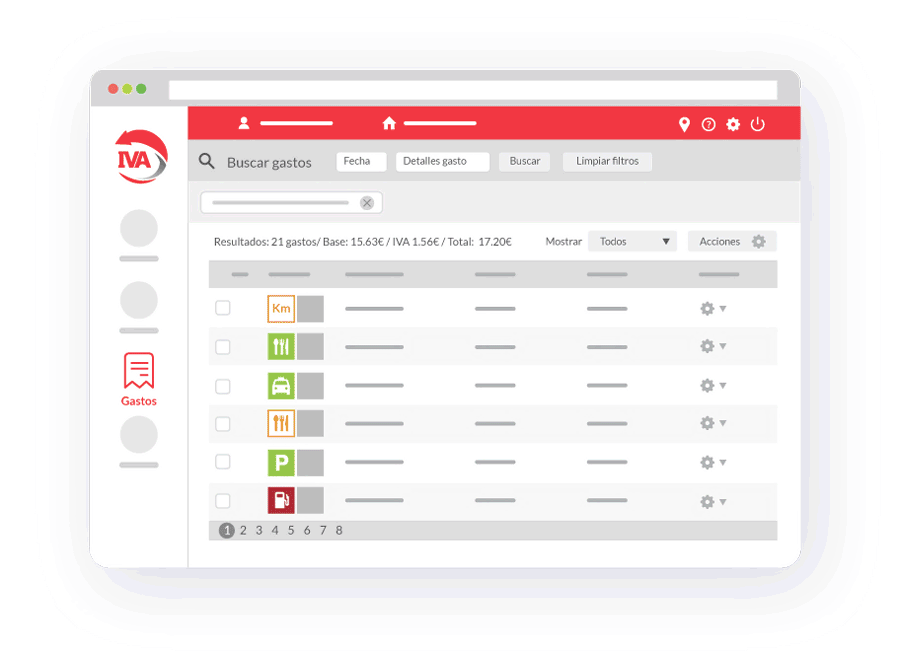
Añadir gastos a una Nota de gastos
En el apartado “Gastos” podemos crear una nueva Nota de Gastos o añadir un gasto a una Nota de Gastos abierta.
1Seleccionamos los gastos que queremos incluir en la nota y hacemos clic en “Acciones”, “Añadir a Nota de Gastos”
2 Se abrirá una ventana, en caso de crear una nueva nota de gastos, introducimos el nombre y pulsamos el botón “Crear”.
3 En caso de querer añadir, uno o varios gastos a una nota de gastos ya existente y abierta, seleccionamos la nota de gastos en cuestión.
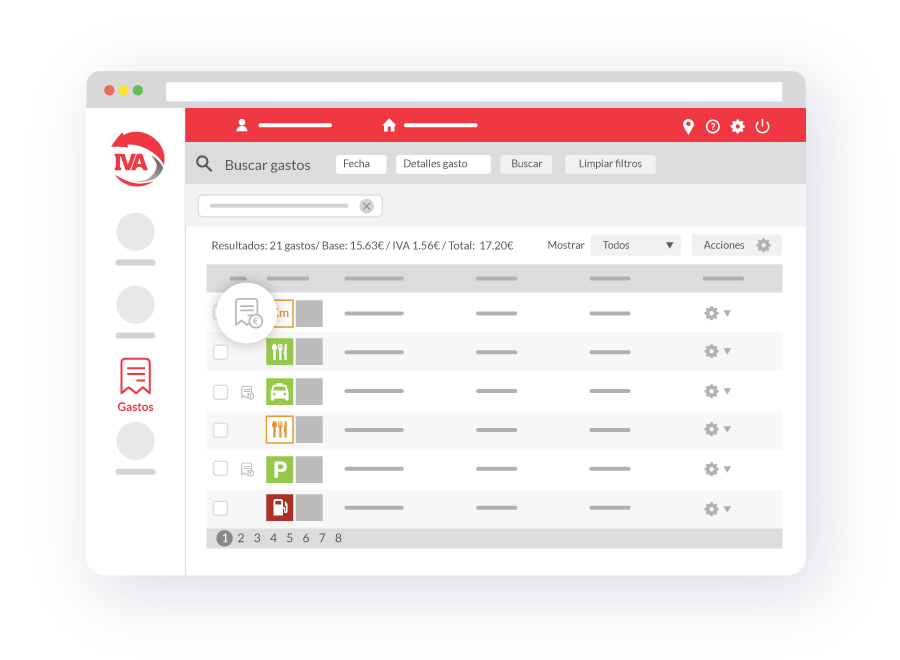
Gastos asignados
Al volver al listado de los gastos, verás que los gastos añadidos a la Nota de gastos se han marcado con un icono para indicarlo.
Estos gastos ya no se pueden añadir a otra Nota de gastos.
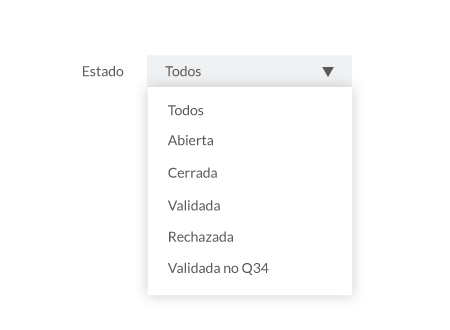
Filtro de Nota de gasto por estado
Filtra el listado de notas de gastos online según sus estados:
Abierta: Puedes seguir añadiendo gastos a esta nota.
Cerrada: Has cerrado la nota para que la valide tu responsable. Ya no puedes añadir gastos a la misma.
Validada: La nota ha sido aprobada por el responsable.
Rechazada: La nota ha sido rechazada por el responsable.
Validada no Q34: La nota ha sido aprobada por el responsable, pero no se ha descargado aún en ningún fichero Q34. (Administradores)
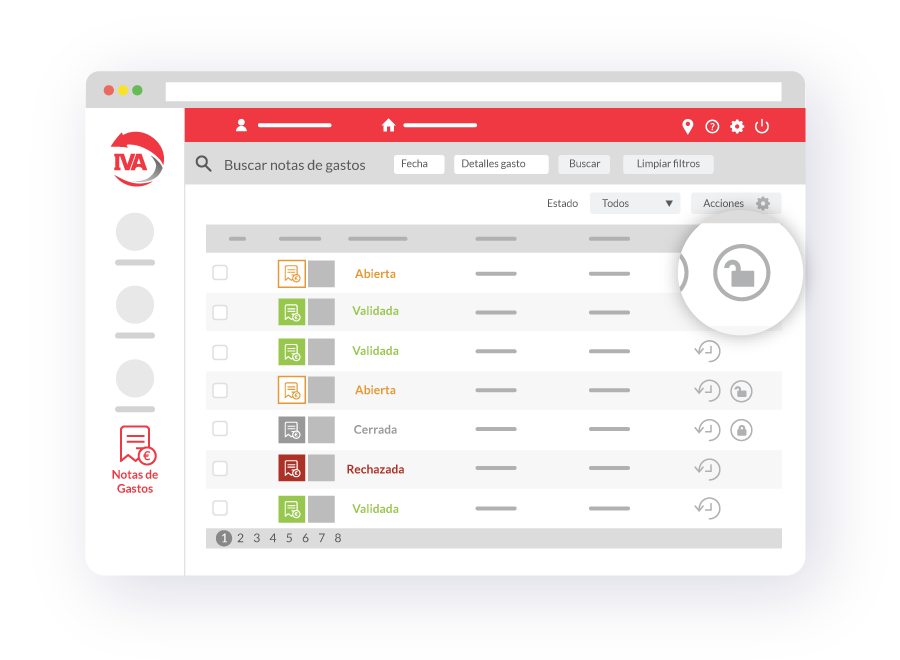
Cerrar una Nota de gastos
Desde la sección de notas de gastos puedes cerrar las Notas que ya hayas completado o volverlas a abrir si tienes que corregirlas.
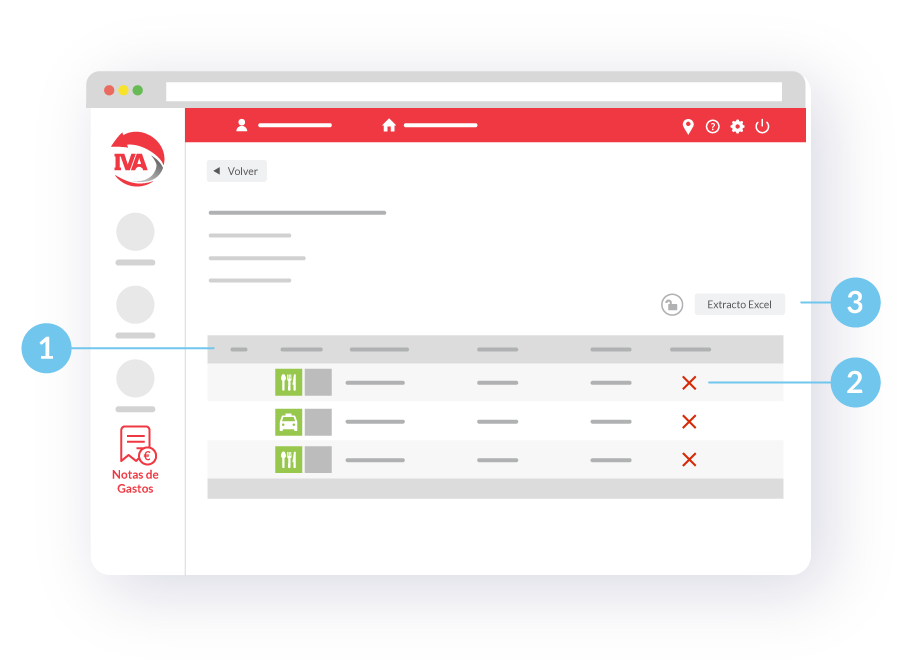
Detalle de una Nota de gastos
1Dentro del detalle de una nota de gastos podrás comprobar los gastos incluídos
2 Al pulsar sobre el icono X, puedes eliminar un gasto de la nota de gastos, quedando disponible para añadirlo a otra si es necesario.
3 También puedes extraer un excel con el detalle de todos los gastos de la nota de gastos, haciendo clic en el botón.
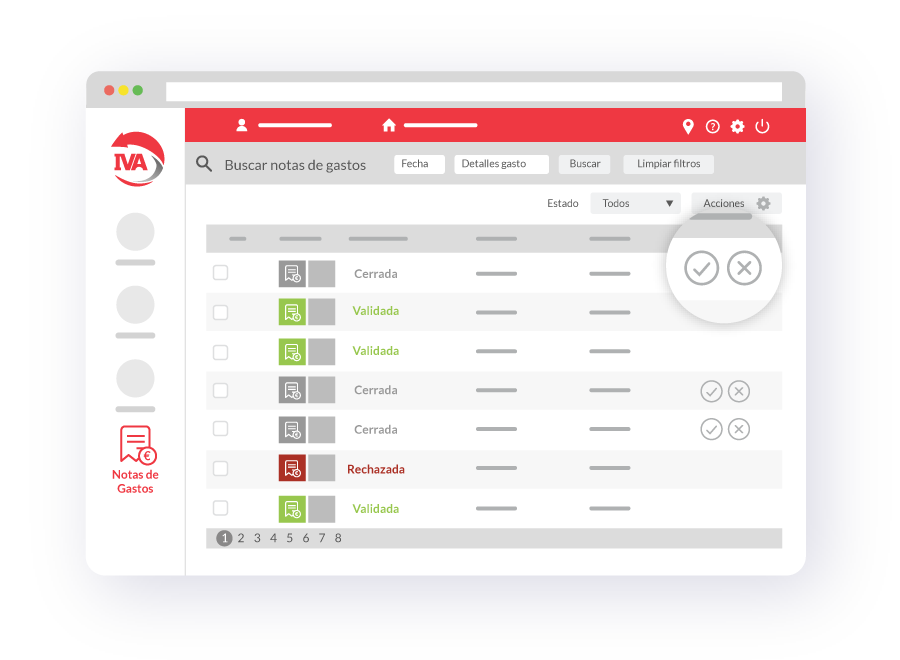
Aprobar una Nota de gastos (Usuarios validadores)
Aprobar Nota de gastos
Si tienes perfil de responsable podrás aprobar o rechazar las Notas de gastos de los empleados desde el listado de Notas de gastos.
En caso de rechazar una nota de gastos deberás indicar el motivo.
Ver videotutorial
Exportar una Nota de gastos (online)
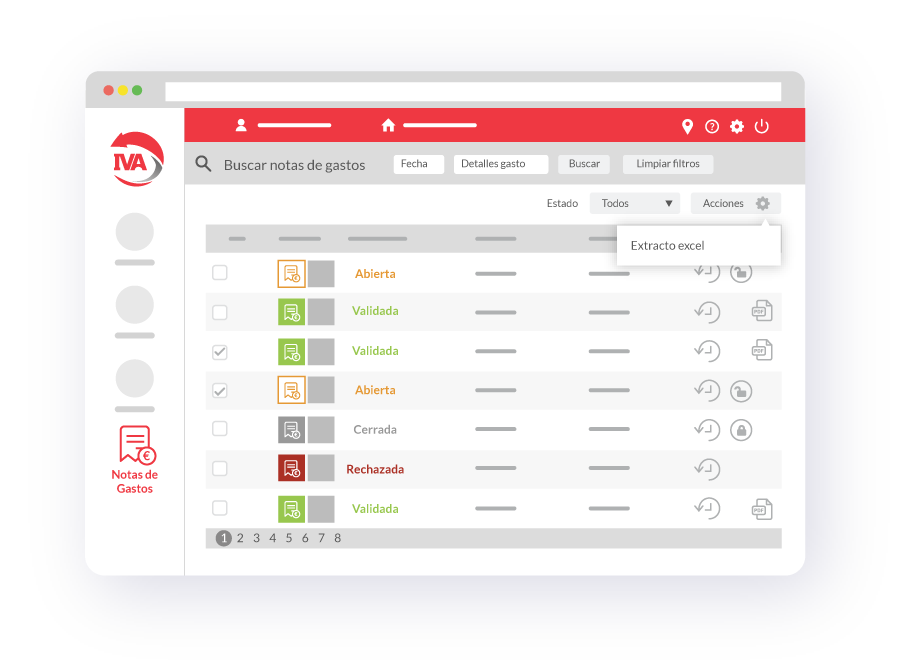
Descarga el listado de notas de gastos on-line en Excel
Pulsa el botón para descargar el listado de notas de gastos on-line mostrado en el extremo derecho superior de la pantalla. La descarga se iniciará automáticamente.
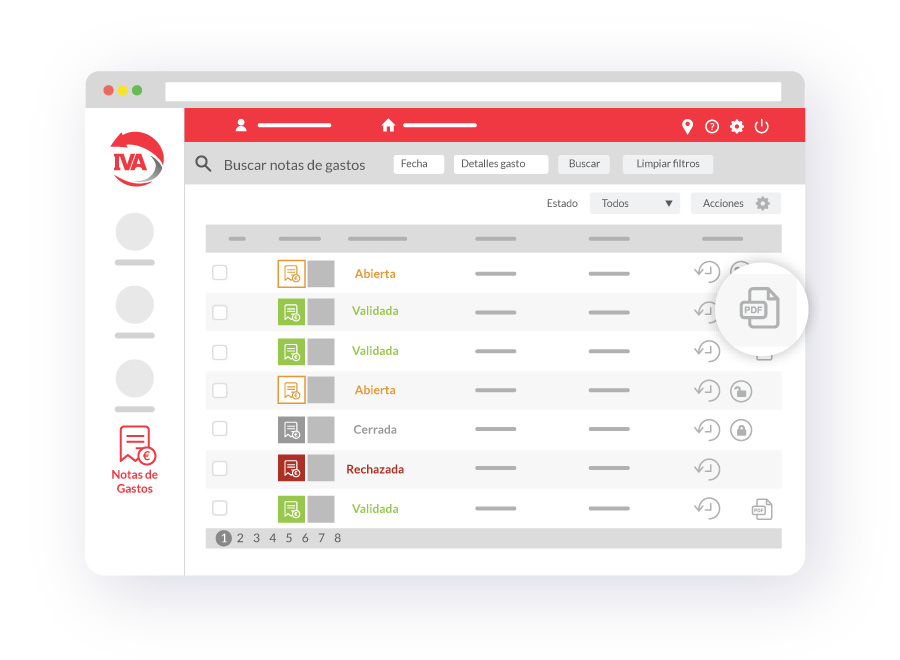
Descarga el detalle de las notas de gastos on-line en PDF
Pulsa el icono “pdf” al lado de cada nota de gastos on-line validada en el listado, y descarga el detalle de las líneas de gasto y todas las fotos de los tiques asociados.
El usuario solicitante de la descarga recibirá un mail con el link de descarga del detalle de la nota de gastos on-line, válido durante 7 días.
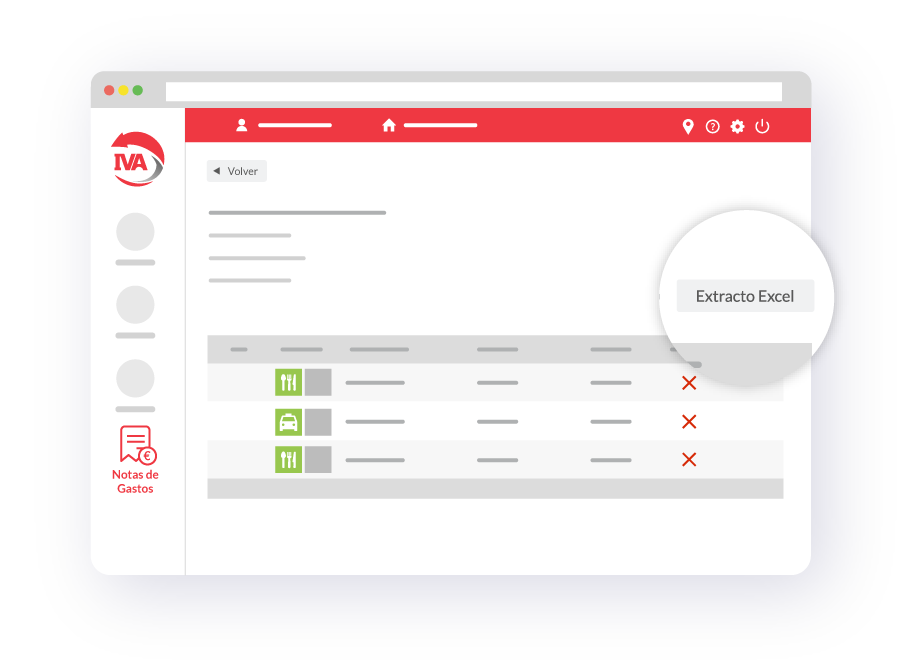
Descarga el detalle de la nota de gastos on-line en Excel – Sección Nota de gastos
Pulsa el botón de “extracto excel” dentro del detalle de la nota de gastos on-line.
El usuario solicitante de la descarga recibirá un mail con el link de descarga del detalle de la nota de gastos on-line, válido durante 7 días.
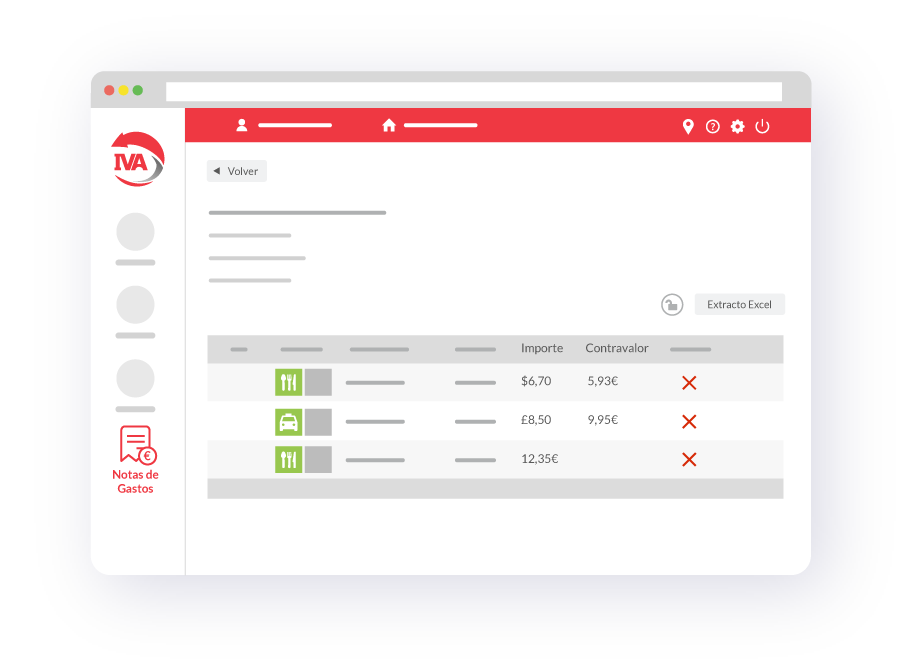
Notas de gastos en divisas
1Puedes generar notas de gastos de tus gastos internacionales en distintas divisas.
2 Recuerda que no podrás cerrar las Notas de Gastos online hasta que no estén todos los contravalores informados.
Estadísticas
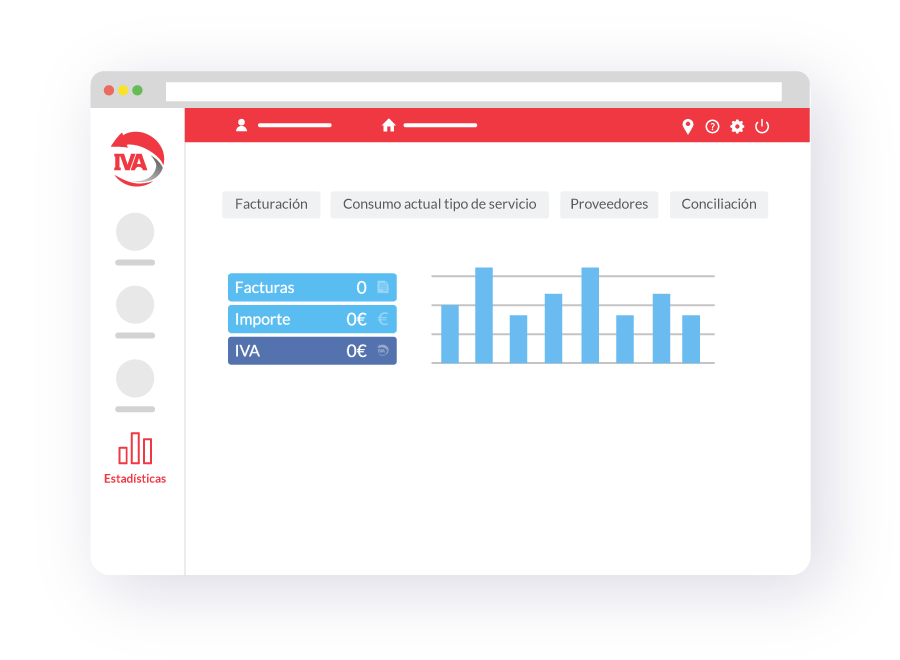
Consulta de estadísticas
Consulta las estadísticas de gasto y facturación de tu empresa a tiempo real. Revisa el consumo actual por tipo de servicio. Obtén un ranking de tus proveedores habituales.
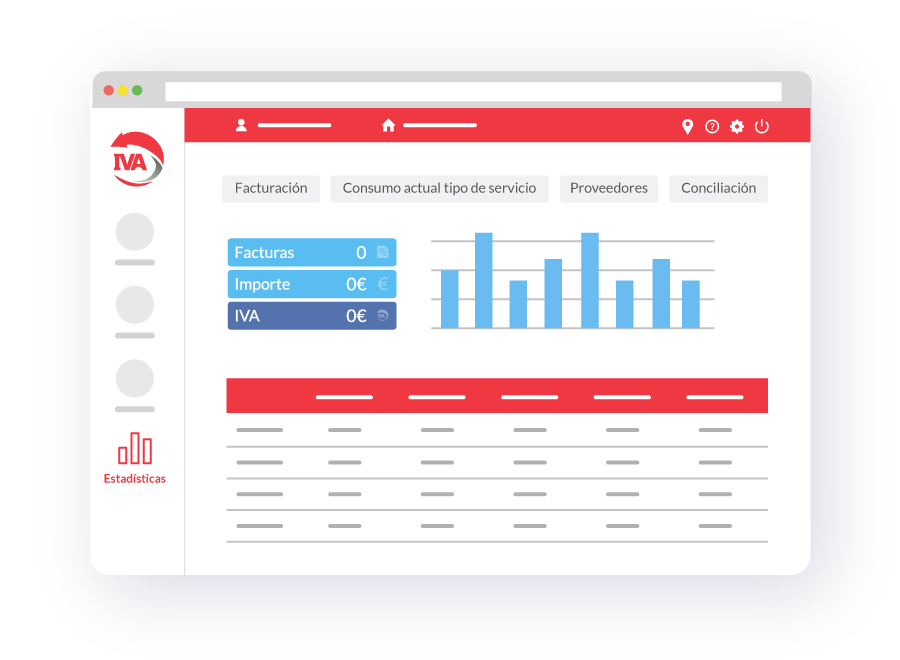
Estadísticas: Dashboard del servicio DevoluIVA Back (nivel Administrador)
Si tu empresa tiene el servicio DevoluIVA Back contratado, podrás consultar en este dashboard los datos de facturación, gasto e IVA recuperado en tiempo real.
Configuracíon
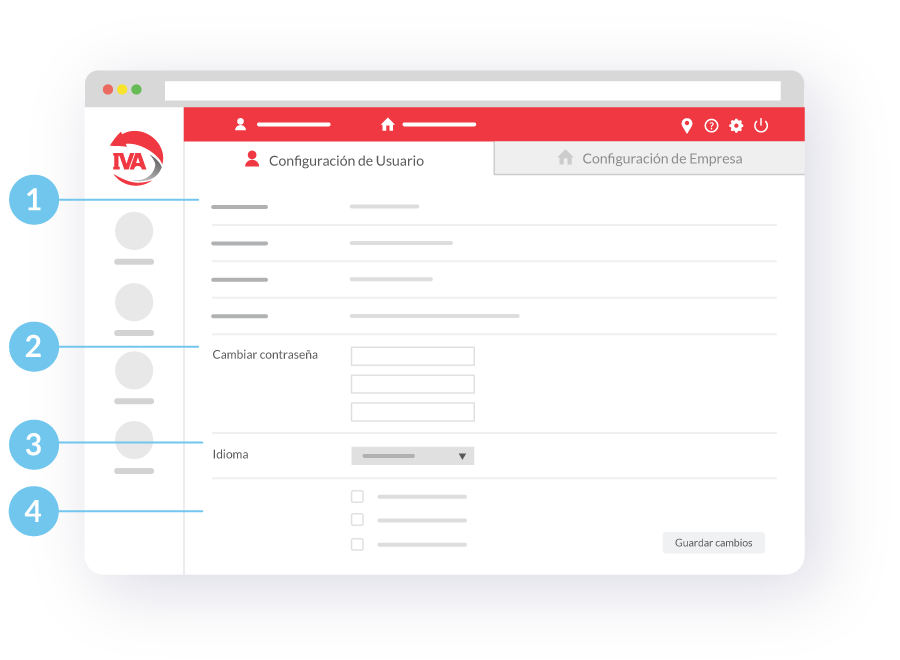
Configuración de usuario
1Datos personales
2 Cambiar contraseña
3 Configuración de idioma
4 Listado de servicios contratados
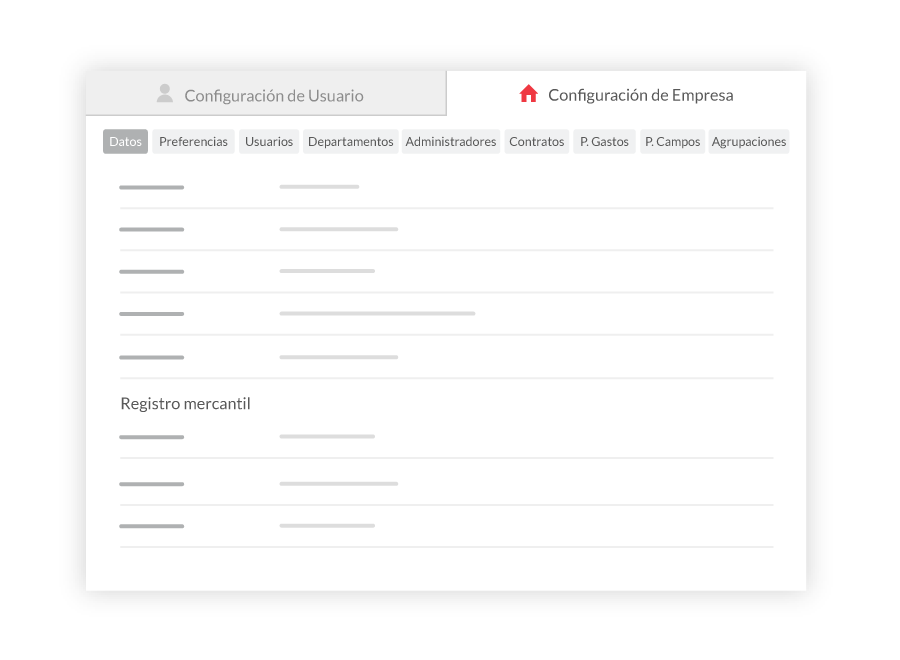
Configuración de empresa: Datos
Para esta configuración es necesario tener rol de Administrador.
En la pestaña “Datos”, aparecen todos los datos de la empresa.
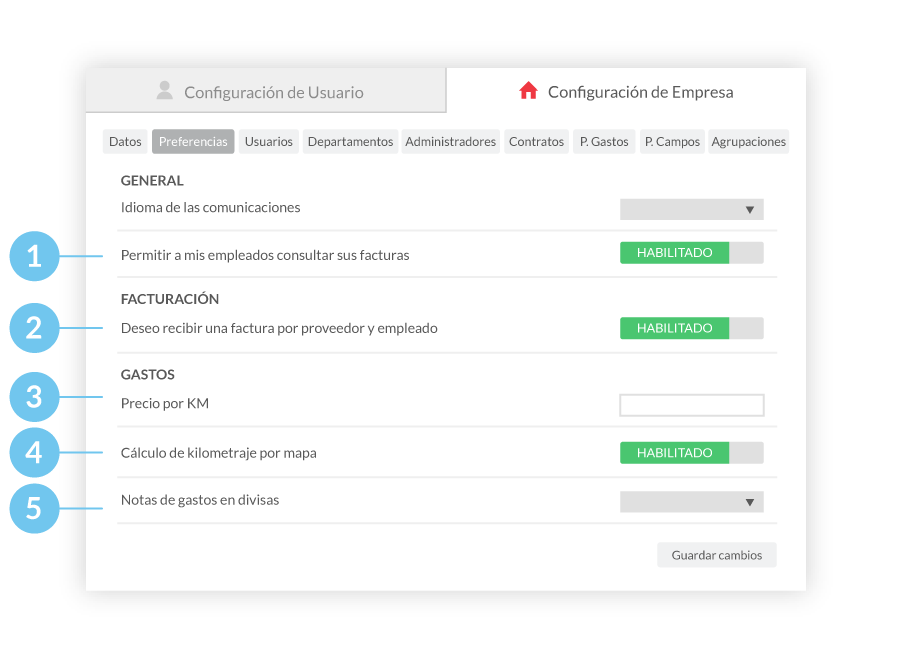
Configuración de empresa: Preferencias
1Consultar facturas: Si no se marca esta opción los empleados no verán la sección de facturas
2 Modo de facturación: Si se desmarca esta opción se recibirá una factura por proveedor para toda la empresa
3 Configuración del importe pagado por kilometraje.
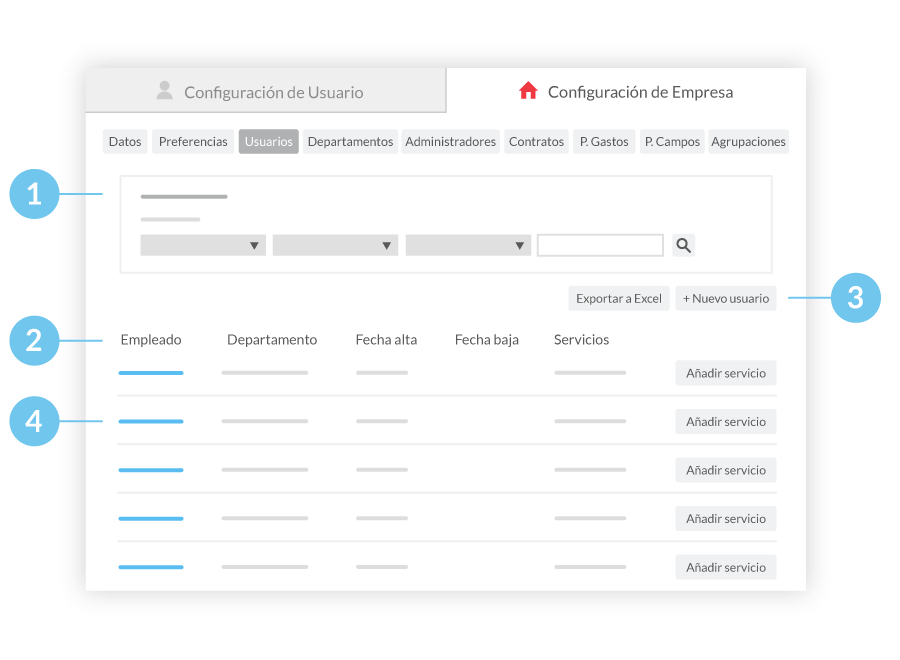
Configuración de empresa: Usuarios
1Buscador de empleados
2 Listado de empleados
3 Añadir un nuevo empleado
4 Añadir un nuevo empleado
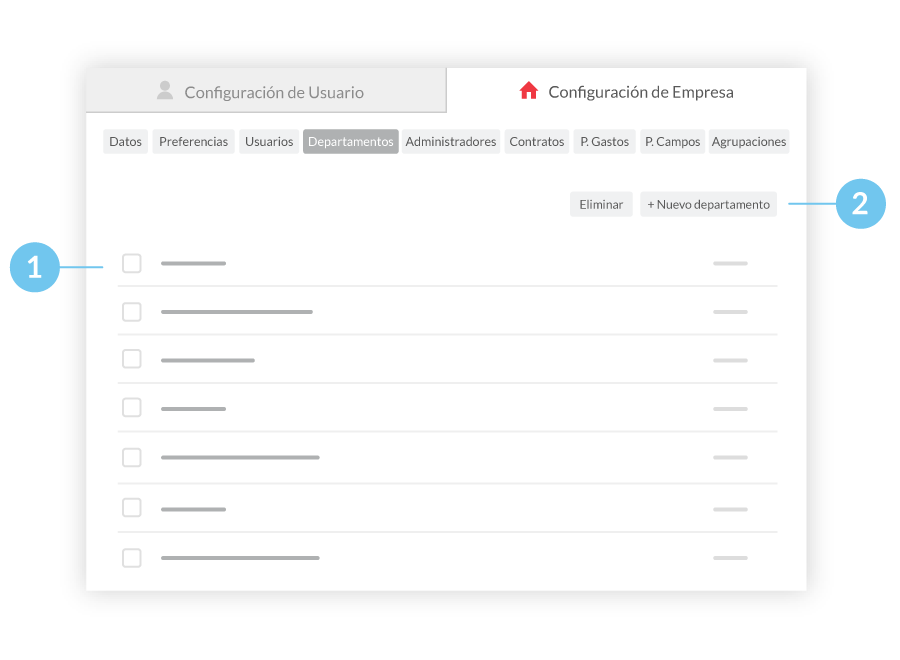
Configuración de empresa: Departamentos
Departamentos
1Listado de departamentos
2 Añadir nuevos departamentos
Videotutoriales:
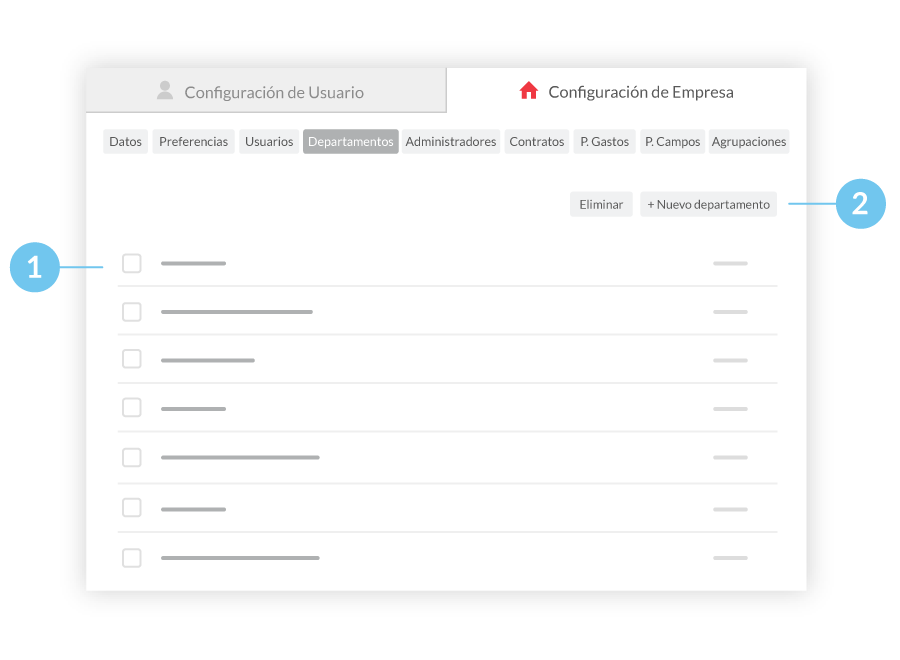
Configuración de empresa: Administradores
1Listado de administradores
2 Añadir nuevos administradores
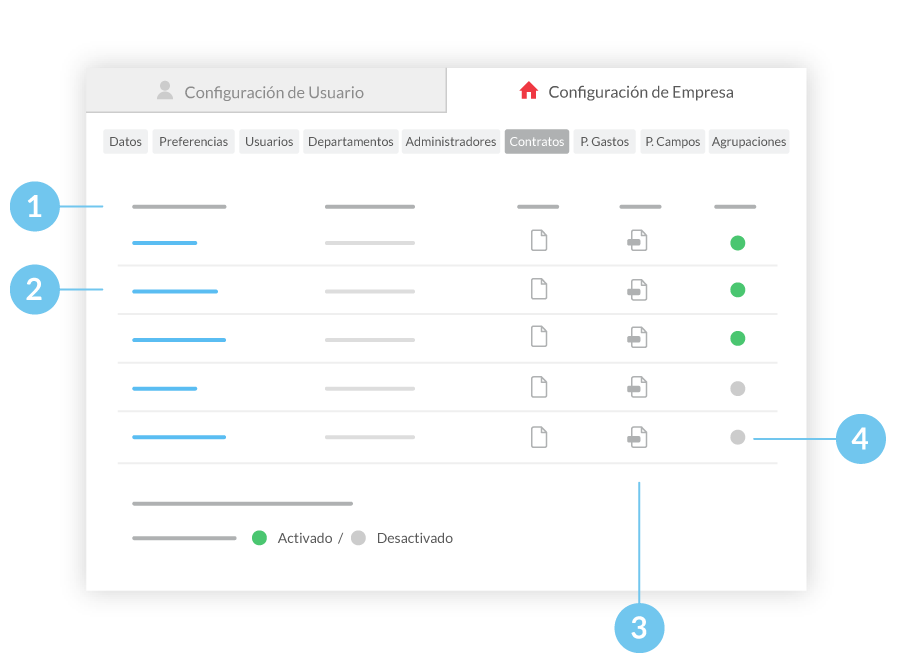
Configuración de empresa: Contratos
1Listado de contratos
2 Clicar para ver las características del servicio contratado
3 Descarga del contrato
4 Estado del contrato: activado (verde) o desactivado (gris)
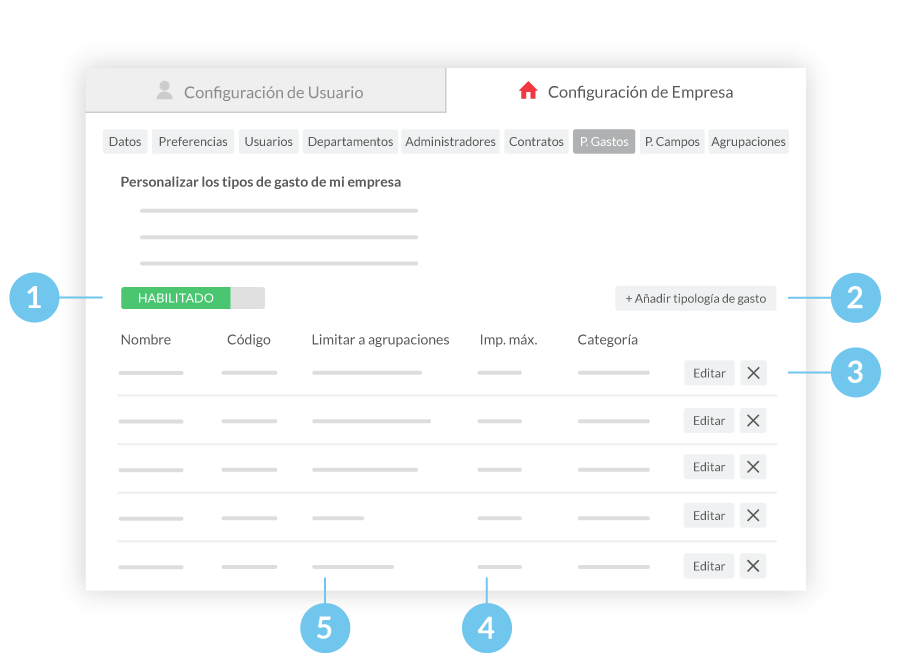
Configuración de empresa: Personalización de gastos
1Esta funcionalidad permite personalizar los tipos de gastos introducidos con la APP
2 Añadir nuevo tipo de gasto
3 Editar o eliminar tipologías de gasto
Ver videotutorial
4 Definir o modificar un importe máximo en las distintas tipologías de gastos.
Ver videotutorial
5 Limitar en qué agrupaciones quieres que se muestre un tipo de gasto.
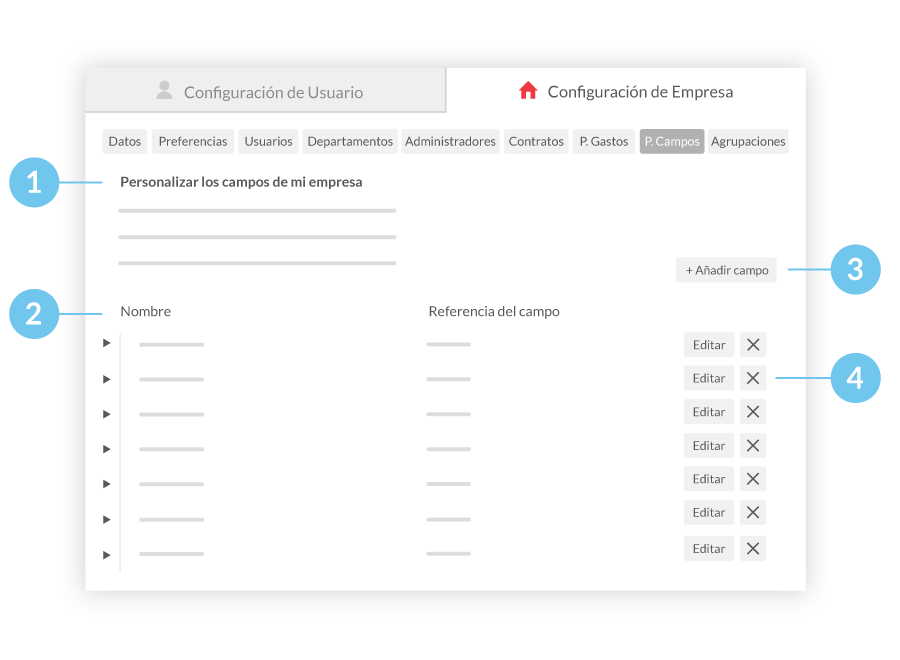
Configuración de empresa: personalización de campos
1Esta funcionalidad permite añadir nuevos campos al formulario de introducción de gastos de la APP según la tipología de cada gasto
2 Listado de campos añadidos
3 Añadir nuevos campos
4 Editar o eliminar campos
Ver videotutorial
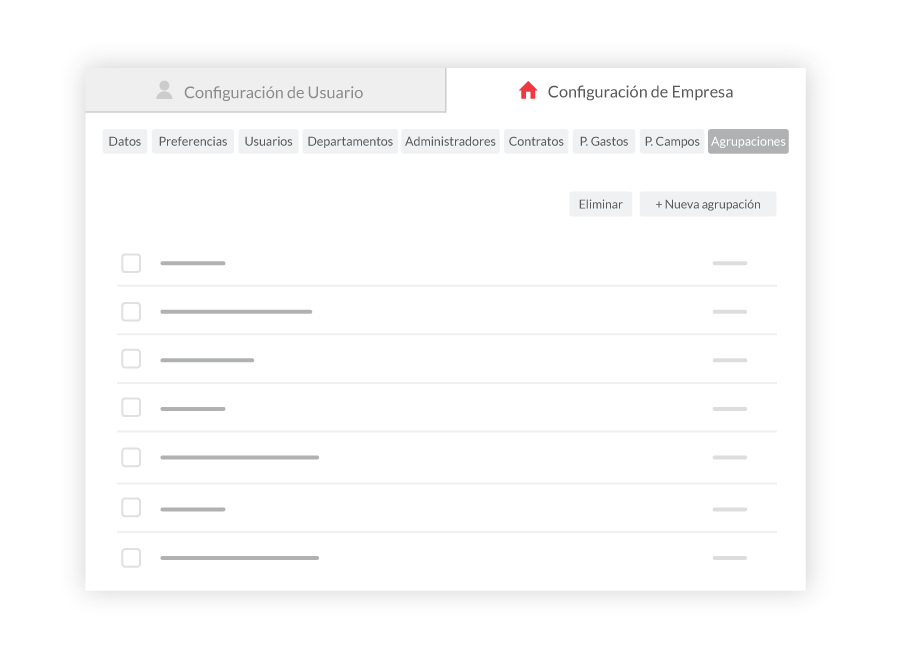
Configuración de empresa: Agrupaciones
Puedes crear grupos de empleados para que cada uno tenga una tipología de gastos concreta.
Recursos de ayuda
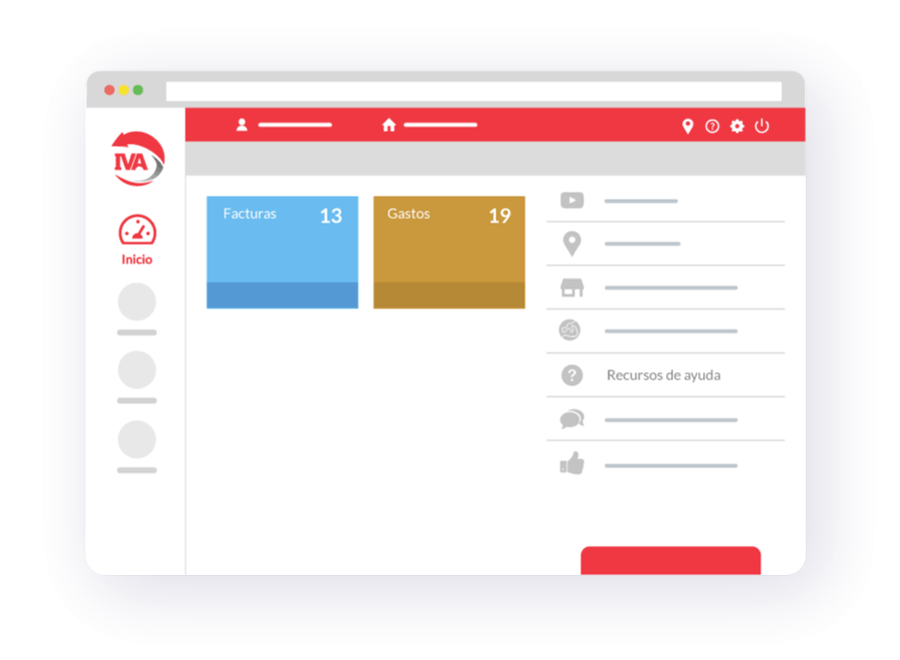
Recursos de ayuda
Podrás encontrar preguntas frecuentes, guías y videotutoriales y un formulario de contacto helpdesk.
Accederemos a esta sección haciendo clic en “Recursos de ayuda” en el menú de accesos rápidos situado en la derecha de la pantalla de inicio.
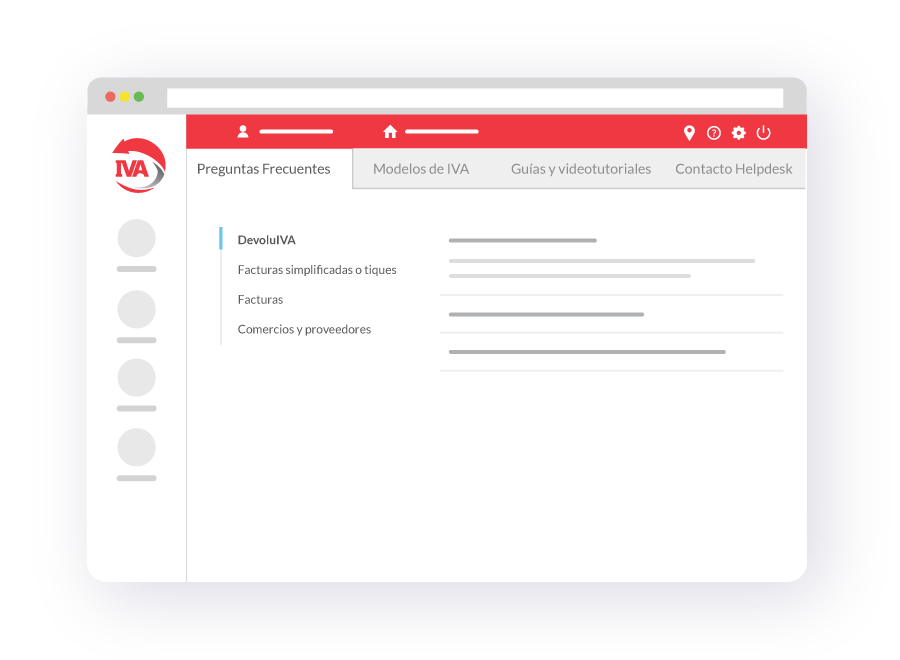
Preguntas frecuentes
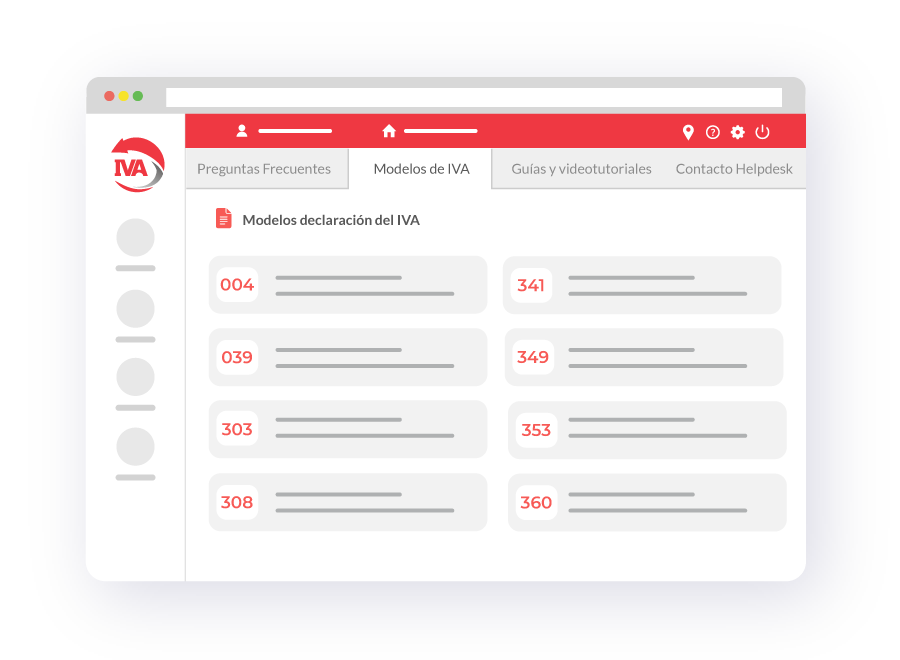
Modelos de IVA
Guías de los modelos de recuperación de IVA.
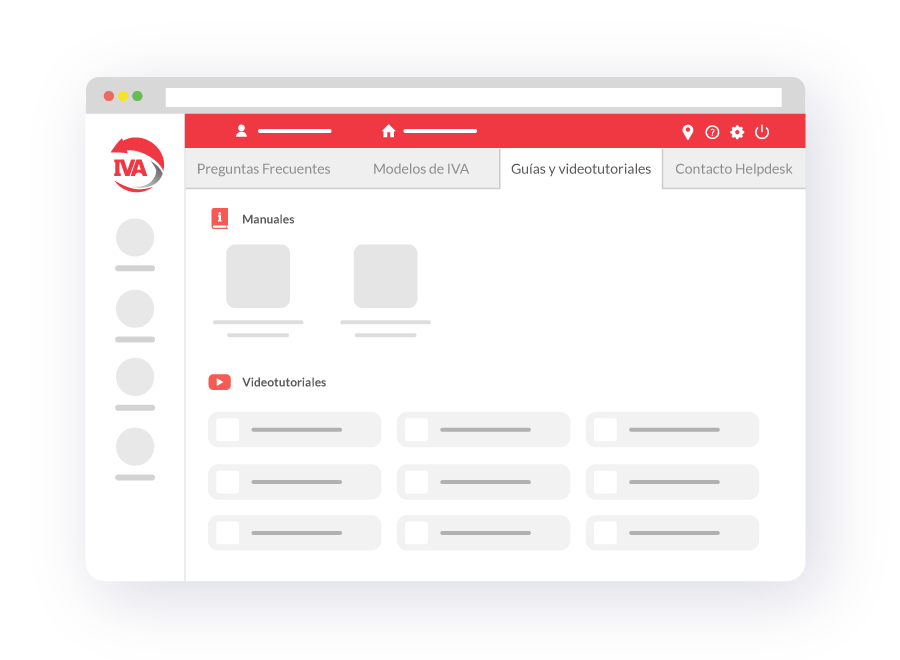
Guías y videotutoriales
Conoce las guías de la app, portal web privado y conectores, y los videotutoriales de nuestro equipo de soporte.
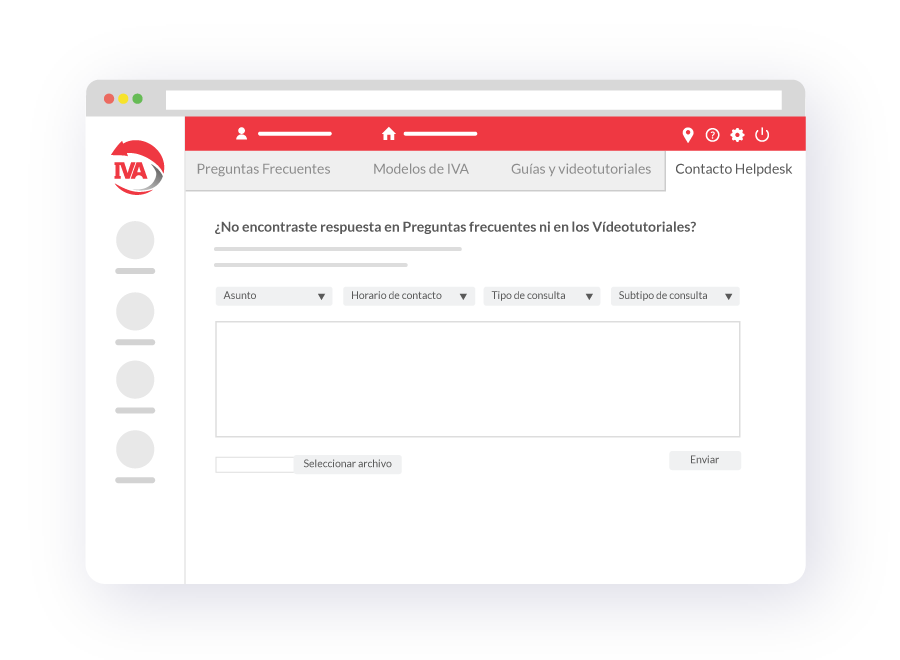
Contacto: Helpdesk
Formulario de contacto con el equipo de soporte de DevoluIVA.
1Filtrar por tipo de petición
2 Rellenar el campo de comentario
3 Enviar
Un consejo
Si realizas siempre tus gastos en comercios de la red DevoluIVA, tu empresa recuperará el 100% del IVA.
Recuerda que puedes tramitar la inclusión de los comercios que vayas a utilizar y no encuentres en nuestra red.